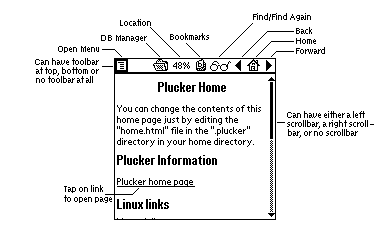 |
The viewer will render the pages as close to the original as possible, using everything from italic and bold fonts to embedded images. It also support horizontal rule lines, ordered and unordered lists, headers (using different font sizes), left, right, and center text alignment, and justified text.
The main screen has a toolbar that can be moved from the top to the bottom of the screen or removed completely. This can be done either from the menu option View or by using the following Graffiti shortcuts,
The viewer has a 32 page history, so you can easily move backward and
forward through recent visited pages just as you would with your desktop
browser.
You can move within the current page using the scrollbar, the scroll
buttons and if the tap action (see 3.2.2) is activated
also by pen taps on the screen. The fastest way to move within the
page is to use the location selector, though. Tap on the location
(the percentage in the toolbar) and a dropdown menu will appear
with 11 different values, Top, 10%, 20%,...90%, and Bottom,
so that you can choose the location you want to jump to.
Just like a web browser the viewer underlines links, a solid line for
not visited pages and a dotted line for already visited pages. Just
tap on an underlined link to open the page it refers to (the link
will be highlighted when you tap on it). Image links are not underlined
but it should be obvious when an embedded image is a link and when it
is not. When in doubt just tap on the image, if it highlights it is
an image link...
Embedded images will be scaled down if they are too big to fit within
the available width of the screen. To be able to view large images
they must be on a page of their own, a so called Tbmp document. The
viewer will try to change the screen depth to the depth required by
the Tbmp document and if that depth is not supported it will display
an alert. To see all parts of the larger-than-screen image, tap
on it and drag the pen in all directions.
All text documents must be less than 32 kB in size, if a document is
larger it will be split into several parts and links for the previous
and next part will be added to the top and bottom of the pages.
When you tap on an e-mail tag the viewer will open a form so that
you can compose and send a message. The form will show as much as
possible of the To: Cc: and Subj: lines. If they don't fit on one
line a little arrow will appear next to the line to allow you to
see the rest of the line. The message will be sent through the
built-in Mail application (i.e. you have to enable the mail
synchronization using the Hotsync options (Windows) or some external
tool (other platforms) to send the mail).
Some pages may have external references (i.e. links to pages that
were not included because they were either filtered out using the
exclusionlist.txt file, excluded by STAYONHOST/
STAYBELOW or was exceeding the maximum link depth).
When such a link is followed the viewer will display a page with the
URL for the external reference. You can tap Copy URL and the
URL will be added to a Memo in the Memo database.
The Memo will be titled Plucker URLs <date> <time>. All URLs
added during a single Plucker session will be in the same Memo. If
you have a Plucker category in your Memo database, the Memos
will be placed there. Otherwise they will be in the Unfiled
category.
Read section 4.2.4 if you want to learn more about link
depths and section 4.4 for more info about the
filtering feature.
To get the URL for an existing page choose Options|Details from the menu bar (or use the Graffiti shortcut /D). In the Details dialog you can also choose to not show images in a page and to reset its status (i.e. the link to this page will once again be a solid link indicating it as unread).